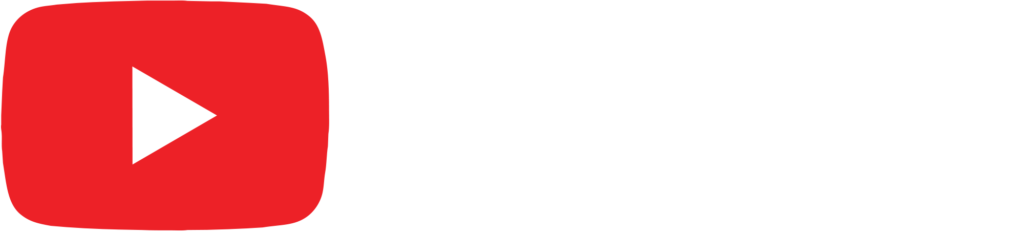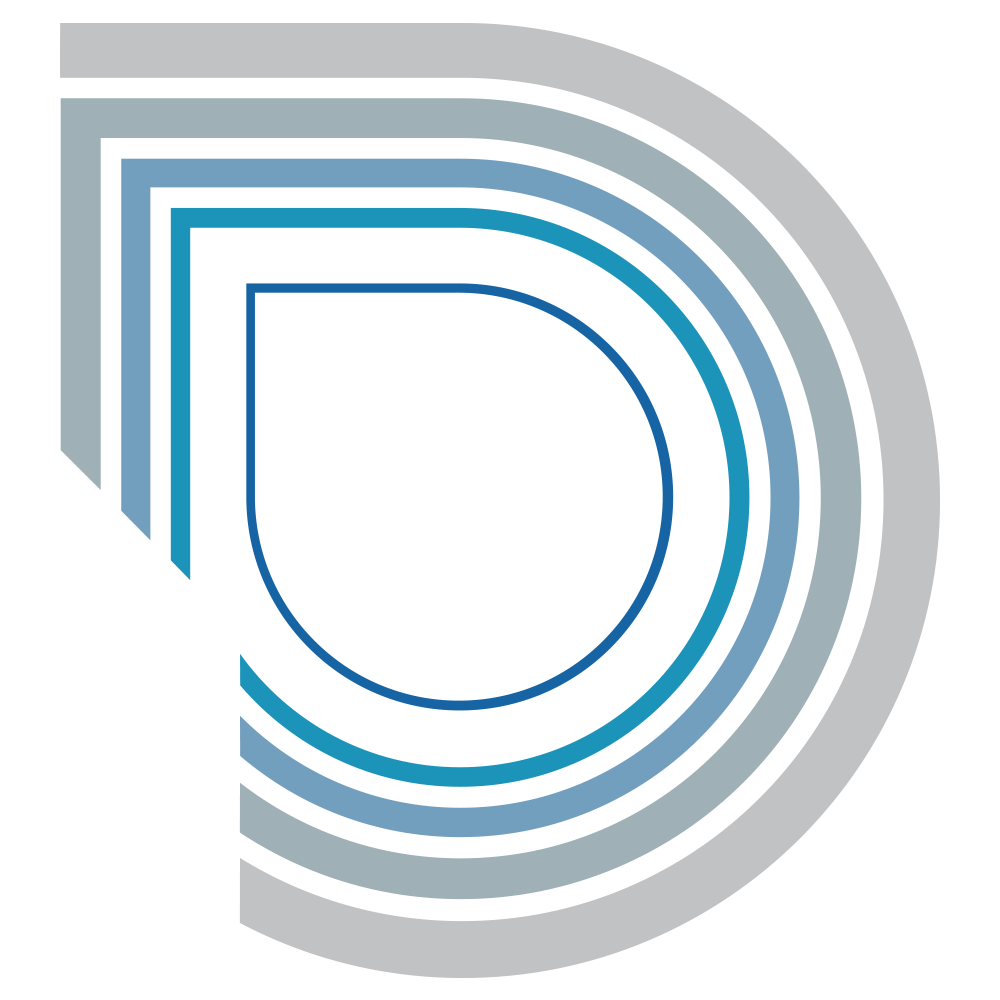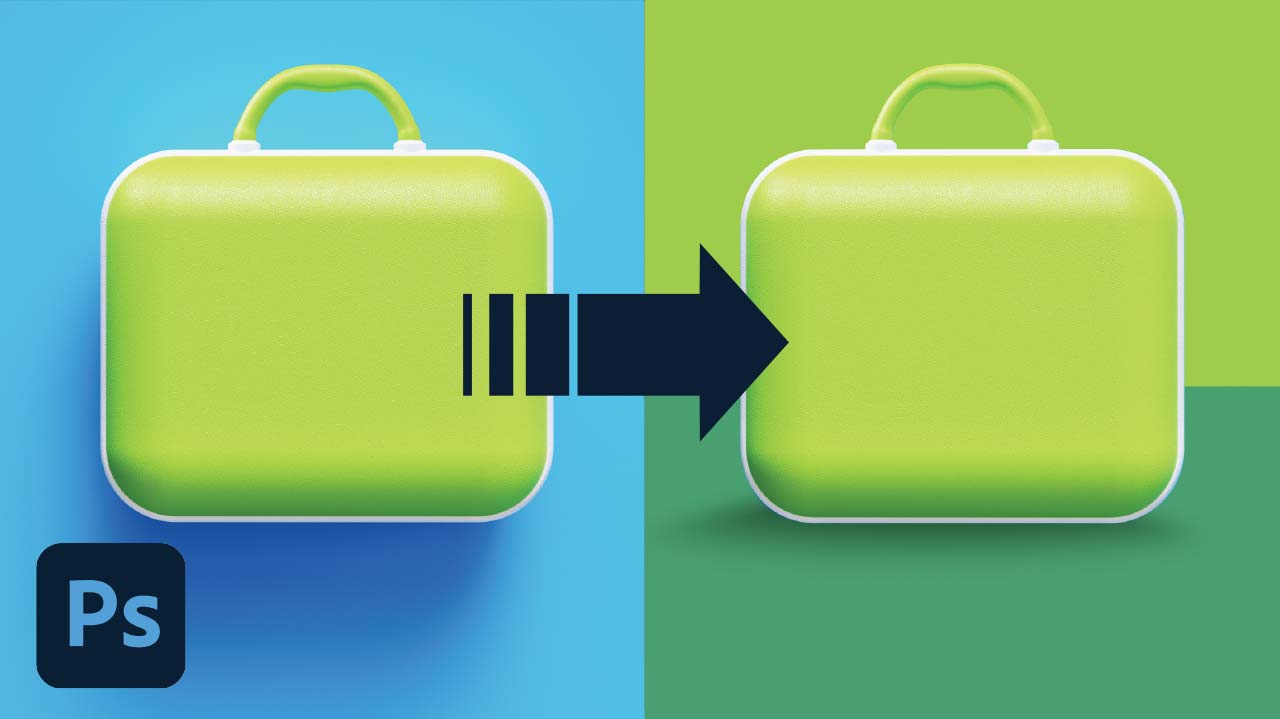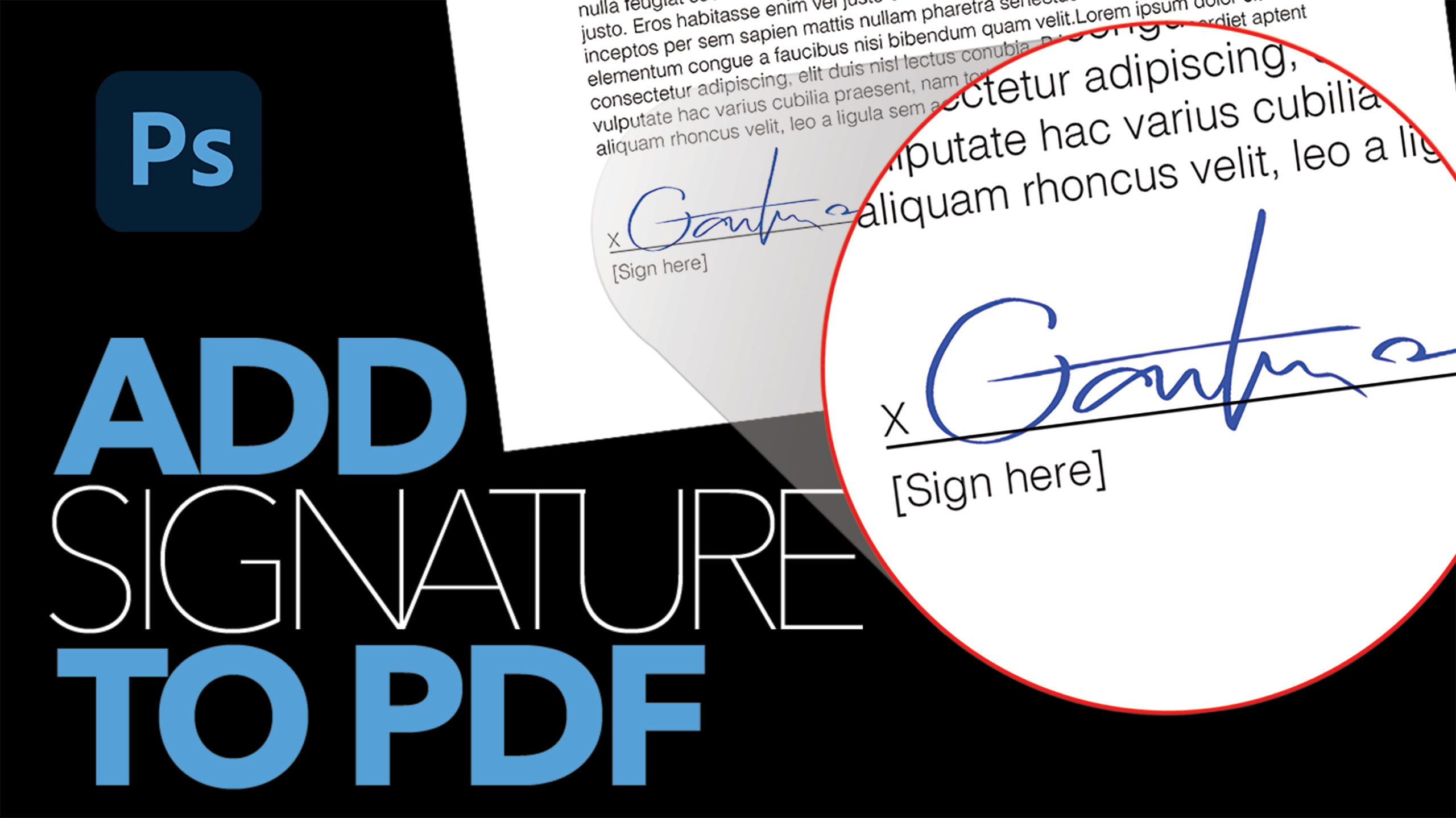Create a White or Colored Background in Photoshop

by Vince DePinto
We will learn how to create a white background for your image in Photoshop. The process is as simple as the following steps:
1. Select subject
2. Remove background
3. Add a white background
We are going to use the Select Subject function to clip out the most prominent subject. Also, in order to make your new photo look perfectly natural, we will use Layer Masks, Gaussian Blur, and the Gradient tool to help us remove the background yet retain the nice shadow from your original photo. We will also use Gaussian Blur and Levels to soften the edges of the selected subject to make it look great. Finally, you can add a white background or any colored background that you prefer!
Hope you find this video useful and learn something new today!
Timestamps:
0:30 Retain the Original Shadow
5:38 Remove Background and Add White Background
7:47 Soften Edges of Selected Subject
9:41 Add Colored Background and Make Shadow Look Natural
Related Videos:
Select Hair and Change Background in Photoshop
https://youtu.be/q-TYAU_wv3E
How to Remove Background and Add A New Shadow in Photoshop
https://youtu.be/yVGw1TqWFkc
Sample Images Used in this Tutorial